初心者のための画像生成 AI
Bing Image Creator を使ってみよう(1)
無料で初心者でも簡単に扱える Microsoftの画像生成 AI Bing Image Creator をご紹介します。
Bing Image Creator とは
- Bing Image Creator は Microsoft が提供している画像生成AIツールで、画像の生成にあたっては、Microsoft とパートナーシップ関係にあたる OpenAI が開発した「DALL-E 3」ツールを使用しています。
- Image Creator は マイクロソフト・アカウントを持っていれば、ブラウザから簡単に無料で利用することができます。
Microsoft Edge 以外のブラウザでも利用できます。 - 作成したい画像をイメージした指示文(プロンプト)を入力し、[作成]ボタンをクリックすると、文章に合った画像4枚を生成してくれます。プロンプトは英語でも日本語でも構いません。
- 生成される画像サイズは 1024px × 1024px のみで、はがきに印刷できる程度の大きさ(解像度)です。
自動で正方形(上記サイズ)にトリミングされているのか、レイアウトが不自然なものがあります。 - 編集は、トリミング・回転・反転、明るさ・コントラスト・彩度などの画質調整、フィルター、手書きのペンが利用できます。
部分的な修正はできません。プロンプトを書きなおし、再度生成が必要となります。再現は不可能です。
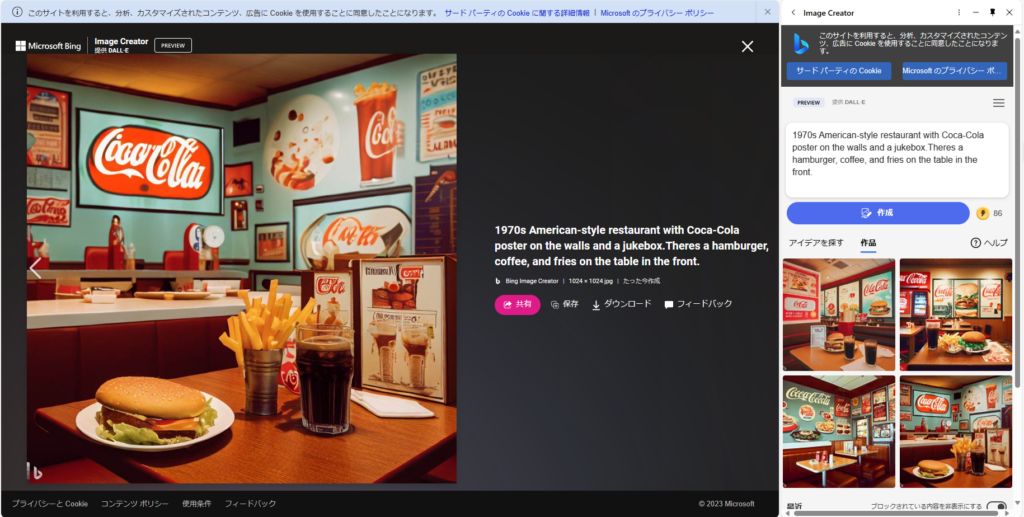
Bing Image Creatorの始め方
Image Creator使用にあたって
はじめに、Microsoft Edge が最新バージョンであることを確認してください。
1. Edge のツールバーにある3つの点のアイコンをクリック
2. 「設定」をクリック
3. 「Microsoft Edge について」をクリック
利用可能な更新が自動的にダウンロードおよびインストールされます。
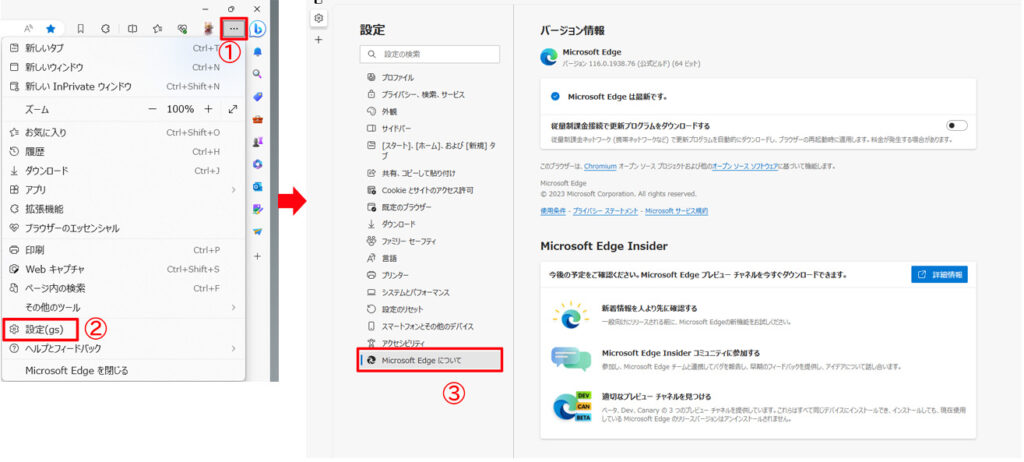
Bing Image Creator を使ってみる
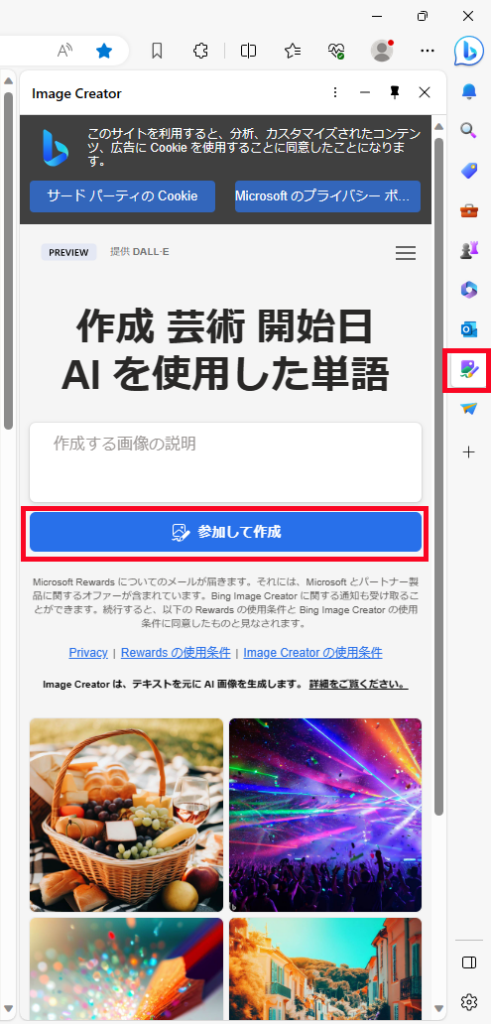
Step1:Microsoft アカウントでログイン
- ブラウザ Microsoft Edge を起動
- サイドバーの Image Creator のアイコンをクリック
(サイドバーが表示されていない場合は、ツールバーのBing チャット アイコンをクリックしてください) - 作業ウィンドウ(ペイン)が表示されます。
- 「参加して作成」をクリック
- ログイン画面が表示されます。
すでに Microsoft アカウントにログインしている場合は、ログイン画面は表示されません。
自動的に次のプロンプト入力ページに移動します。
未ログインの場合は、Microsoft アカウントへのログインをしてください。
アカウントをお持ちでない方はアカウント作成を行ってください。
Bing Image Creator の特設サイトにアクセスすれば、Microsoft Edge 以外のブラウザでも利用できます。
使用する際は、Microsoft アカウントが必要です。
また、Bing Image Creator の機能は、Bing AI Chat や Skype( Ver8.101以上)でも利用可能です。
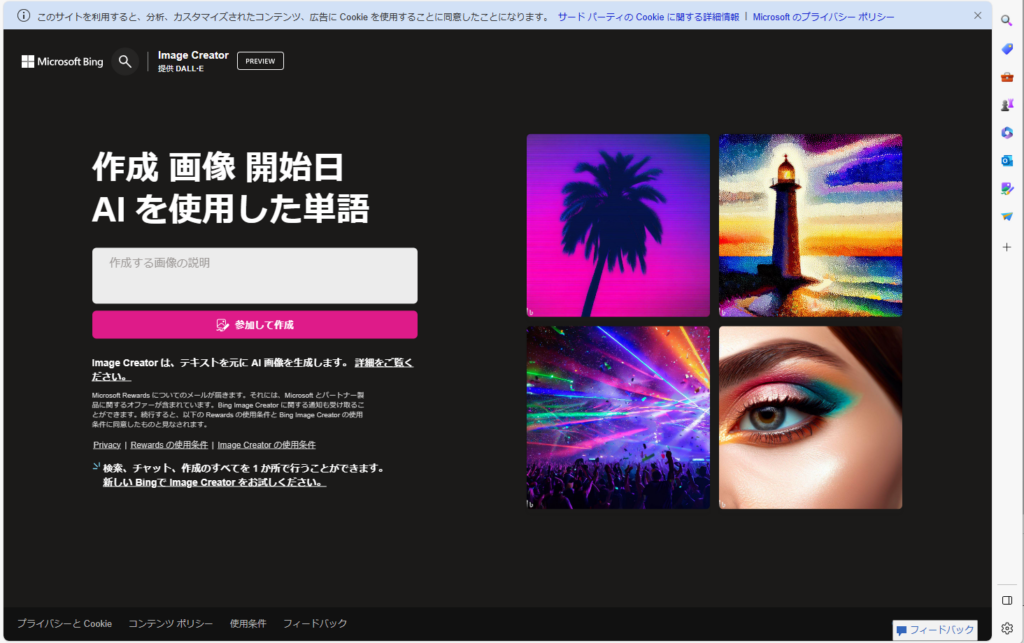
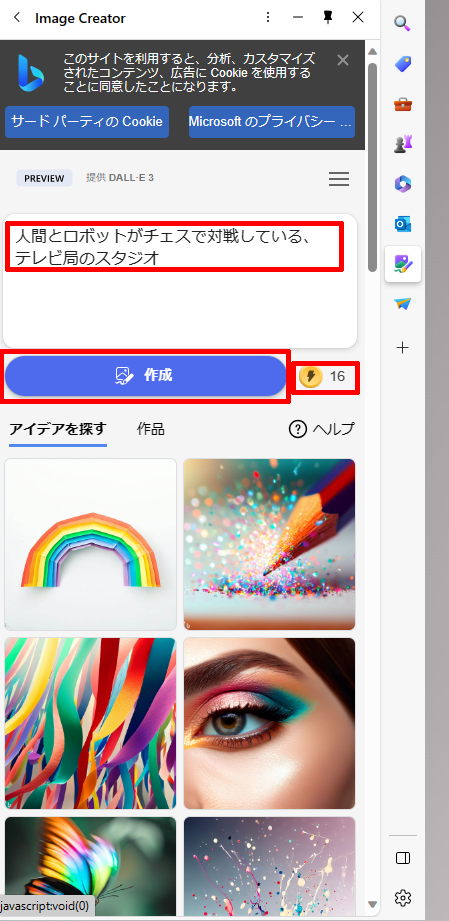
Step2:プロンプトを入力
次にプロンプトを入力します。
プロンプトは英語でも日本語でもかまいません。
試しに、「人間とロボットがチェスで対戦している、テレビ局のスタジオ」と入力しました。
Step3:画像生成
「作成」をクリックします。
数秒で画像が4枚表示されました。
生成画像の保存
気に入ったサムネイル画像をクリックすると、プレビュー画面が表示されます。
プレビュー画像をポイントし、画像の端に表示されるナビゲーションボタン「<」「>」をクリックすると、4枚の生成画像を切り替えて表示できます。
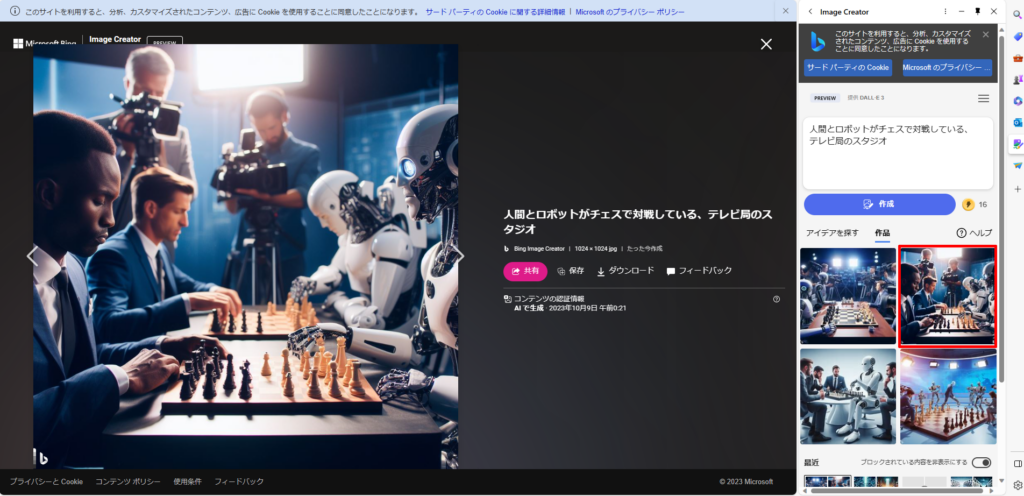
画像をパソコンに保存する場合は「ダウンロード」をクリックしてください。
jpeg形式でダウンロードフォルダに保存されます。
「保存」をクリックすると、Microsoft Edge のコレクションに登録されます。
生成画像の履歴は20あまりしか遡れないようですが、コレクションに登録しておけば、古いものでもプレビューし保存ができます。
コレクションを確認するには、プロンプト入力ボックスの上にある三本線のアイコン(ハンバーガーボタン)をクリックし、「コレクション」を選んでください。
利用時は、画像を高速で作成するための「ブースト」が付与されます。
ブーストは画像を生成するたびに減っていきます。
指示内容が複雑になれば、ブーストがあっても生成に時間がかかる場合があります。
ブーストは時間がたてば回復します。
このブーストがすべてなくなると、画像作成にかかる時間が長くなります。
ブーストは、Microsoft が提供するポイントサービス「Microsoft Rewards」を使って増やすことも可能です。
(500ポイント=5ブースト)
手持ちの Rewards は、プロンプト入力ボックス右上にある三本線アイコン(ハンバーガーボタン)をクリックすると確認できます。
Microsoft Rewards は、「Microsoft EdgeのBing で検索する」、「Windowsのタスク バーの検索ボックスから Web を検索する」、「Microsoft Store で買い物をする」、「クイズや世論調査に参加する」ことで獲得できます。
- 画像生成 AI は文字を描くのが苦手だと言われてきましたが、DALL-E 3 は、プロンプトに従って、かなり正確な文字を表示することができます。
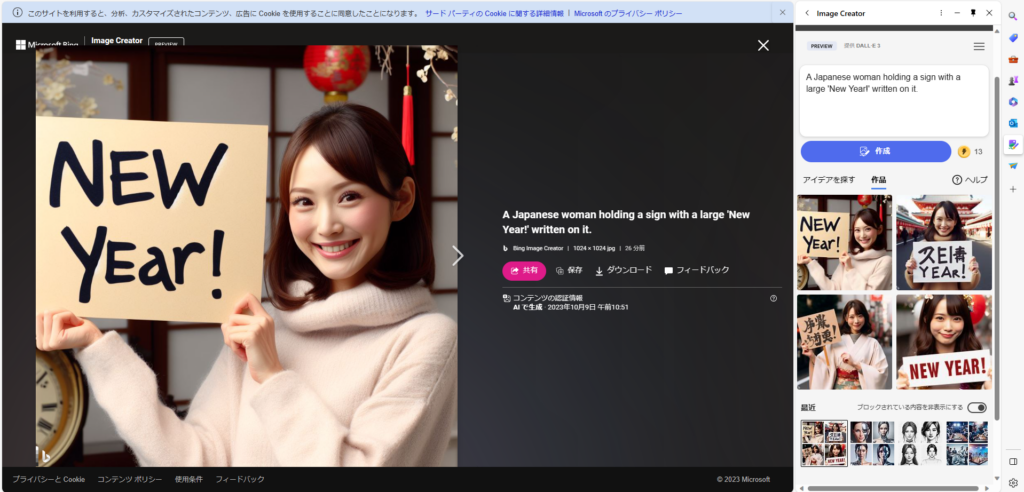
- 以前は生成された画像の左下に、Bingのロゴが表示されていましたが、現在は不可視のデジタル透かし(Content Credentials)が埋め込まれています。
デジタル透かしには、最初に作成された日時が含まれ、AIが作成した画像であることを証明できるようになっています。
- コンテンツモデレーションシステムにより、暴力的、アダルト、憎悪的なコンテンツの生成は制限されています。
公人を生成しプロバガンダやフェイクニュースに悪用される問題について、対策の強化と安全性能を向上させています。
Microsoft Bing の Image Creator の使用に関するコンテンツ ポリシー
- 存命中のアーティストのスタイルの画像を要求するリクエストは拒否する設計を採用しています。
クリエイターは、将来の画像生成モデルのトレーニングから自分の作品を除外できるようになりました。
Bing スレッド エクスペリエンスおよび Image Creator に関する規約
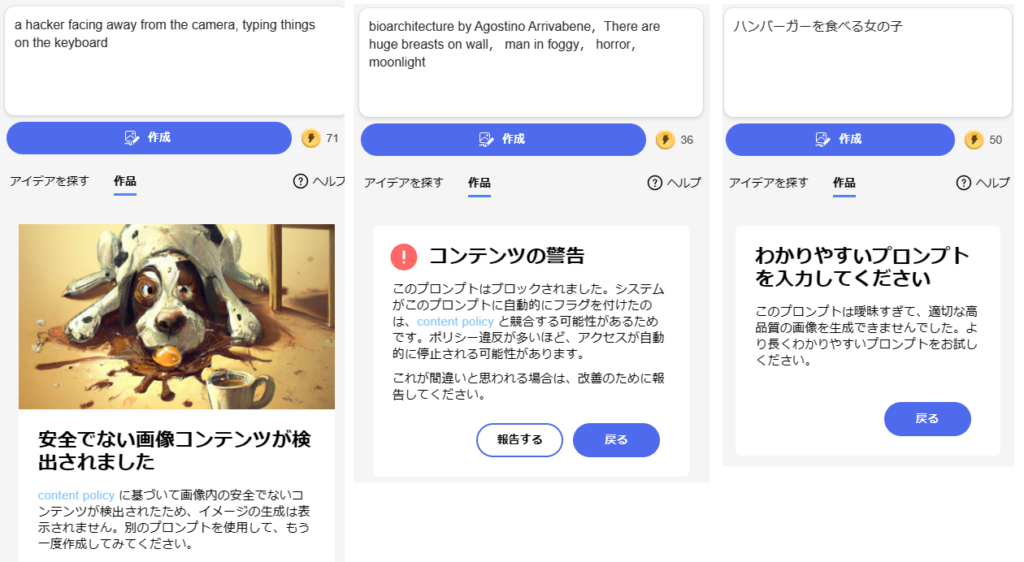
著作権について
現在のアメリカ合衆国著作権庁の見解によれば、AI 生成のイラストは人間の著作者による作品ではないため、現行の著作権法の保護の対象外とされています。
ただし、画像生成 AI は、オンラインにある画像(他の誰かの著作画像も含む)で訓練された AI ボットであるため、議論を呼んでいます。
画像作成ツールを使って作成したアートは独自のものですが、作者に著作権はありません。しかし、ネット上のアーティストの作品から影響を受けて作られたものであることも否定できません。
AI 生成画像の著作権に関する解釈は、今後変わる可能性もあります。
Adobe 社は第三者の権利を尊重し、 第三者の著作権、商標、プライバシーなどの権利を侵害するコンテンツを作成することを禁止しています。
Adobe 社の画像生成 AI AdobeFirefly(アドビファイアフライ)は、『ピカソのように』など画家名やキャラクター名を入力しても 画像を生成しません。(「サポートされていない言語」と表示されるか、関連のない画像が表示されます。)
Adobe ジェネレーティブ AI ベータ版ユーザーガイドライン
日本のデジタル画像に関する対応に関心のある方はこちらをどうぞ。
デジタル化・ネットワーク化の進展に対応した柔軟な権利制限規定に関する基本的な考え方 (文化庁)
プロンプトの書き方
Bing Image Creator の Q&A の 「より良いプロンプトを作成するにはどうすればよいですか?」に、下記のように記載してあります。
Image Creator は、Bing での画像の検索とは異なります。
https://www.bing.com/images/create/help?FORM=GENHLP&edgehub=1&lightschemeovr=1
記述的であるほど効果的です。ですから、形容詞や場所、さらには “デジタルアート “や “フォトリアリスティック “などの芸術的なスタイルなど、クリエイティブな詳細を追加してください。例えば、”creature” のテキスト プロンプトではなく、”fuzzy creature wearing sunglasses, digital art” というプロンプトを送信してみてください。

実際に 『fuzzy creature wearing sunglasses, digital art』 のプロンプトで作成してみました。
「形容詞(fuzzy)+名詞(creature)+動詞(wearing sunglasses)+種類(digital art)」の形のプロンプトです。
猫のようなサングラスをかけた毛むくじゃらの生き物が生成されました。

Bing Image Creator は、「アイデアを探す」欄でサンプル画像とそれを生成する指示文(プロンプト)が確認できます。
プロンプトに戸惑う初心者には、とても参考になります。
また、プロンプトを「お任せで探す」という機能がついています。
「お任せで探す」で表示されたプロンプト 『gorgeous abandoned medieval mansion in a fairytale forest』 で生成してみます。
「形容詞(gorgeous abandoned medieval)+名詞(mansion)+場所(in a fairytale forest)」の形のプロンプトです。
確かに、「おとぎ話の森に佇むゴージャスで見捨てられた中世の邸宅」です。
素晴らしいクオリティですね。
よくよく見ると不自然なところはあるのですが、雰囲気はよく出ています。
Image Creator の「アイデアを探す」のコーナーや投稿サイトの作品のプロンプトを見てみると、プロンプトの組み方は実に様々です。
画像生成AIによって書き方のルールも違います。いろいろと紹介されているプロンプトの分類もそれぞれです。
ここでは、シンプルに、Core Elements(コア要素:主題、被写体)・Style(スタイル)・Additional Elements(追加要素)(仕上げ)の3つのプロンプトに分けて考えてみます。

- Core Elements(コア要素:主題、被写体)
例えば、mountain landscape (山の風景)というシンプルなコアプロンプトを与えると、AIは最も一般的なスタイル(写実的な風景、または油絵風の風景)を生成する可能性があります。
- Style(スタイル:種類、作風、画風)
例えば、 monochrome photography(モノクロ写真)、surrealism(シュルレアリスム)、simple illustration(シンプルなイラスト)など - Additional Elements(追加要素)
プロンプトを実際に思い描いたとおりにするための要素です。
例えば、Highly-detailed(非常に詳細な)、dramatic lighting(ドラマチックな照明)、wide angle(ワイドアングル)など
このような構成要素(光・色・構図・背景・品質など)のプロンプトを追加させると、より希望の画像を生成できるようになります。
- プロンプトは、日本語でも英語でもミックスでも構いません。
ただし、日本語の長文だと AI が言い回しの解釈を間違えることがあります。
英語のほうがイメージに近い出来になることが多いようです。
英語の文法はあまり気にしなくてもいいです。(Google 翻訳などで訳してみてください)
プロンプトは「文章」でなくてもかまいません。
画像に含めたい要素が多い場合、プロンプトは単語ベース(動詞や形容詞なども含む)で並べて書くといいです。
それぞれの単語は「, 」(カンマと半角スペース)で連結していきます。
ただし、Image Creator は、カンマ・ピリオドやスペースも含めて半角480文字までと、入力する文字数に制限があります。 - プロンプトは、すべてが反映されるわけではありません。
- DALL-E3になり、センシティブ判定が過剰に厳しくて生成できないことが多くなりました。
自分の書いたプロンプトのどこに問題があるのか、基準がどうなっているのかわからないこともあります。
英語がだめでも日本語なら通ることもあります。
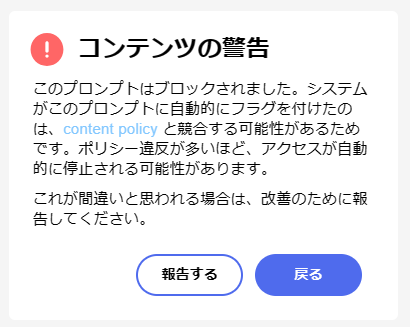
最初は、自分が表現したい画像を生成することは難しいでしょうか、いろいろと試してみてください。
まずは、気軽に、こんな遊びから始めてはいかがでしょう。

“funny-looking clock, “というプロンプトに “crome” ”dieselpunk” ”trembling” ”darkside”と足しています。
なぜか生成するにつれて数字が崩れてメーターのようになってしまいました。


左のプロンプト: カーリーヘアで緑の目のかわいい男の子、10歳くらい、ボーイスカウトの格好をしている
(DALL-E 2で生成)
特にスタイルを指定しなかったので、リアルなポートレートが表示されました。背景もありません。
右のプロンプト: dramatic cinematic style, soft light, san francisco in 1930s, a couple people walking on street, red and yellow cable car, black and white scene,
和訳: 劇的な映画スタイル、柔らかな光、1930 年代のサンフランシスコ、通りを歩くカップル、赤と黄色のケーブルカー、白黒のシーン、
(DALL-E 3で生成)
スタイル、光、場所、年代、色などの指定がされています。

